How Do I Delete Photos From My Iphone After Importing?
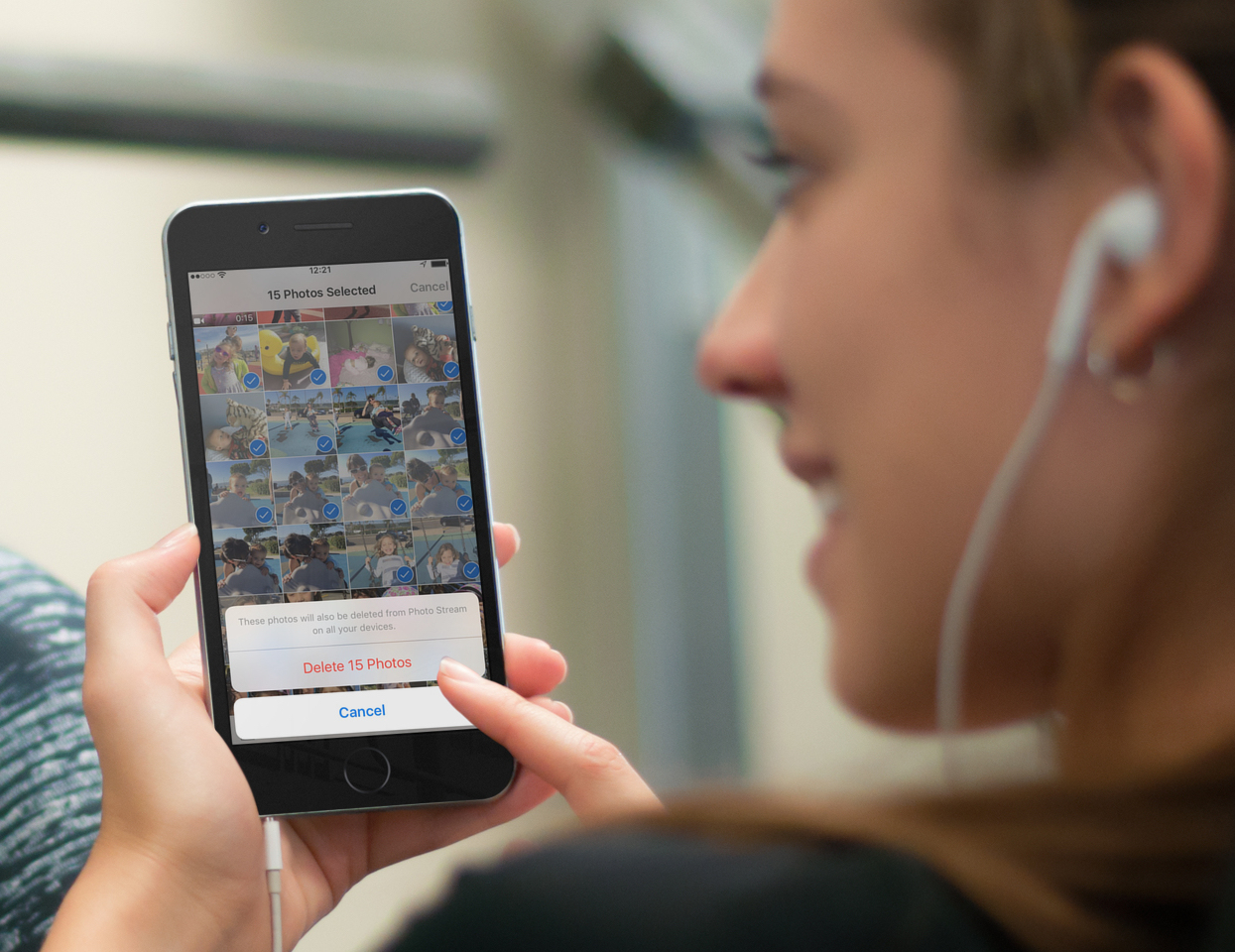
Of course you hump how to delete photos from your iPhone. We all do. It's so basic level my mom privy do it without having to deman for directions.
Yet, deleting pictures directly from your iPhone can be a windy task if your net end is to batch remove hundreds, maybe even thousands of photos. In this C. W. Post, we will show you how to delete photos from the iPhone photo library happening iOS. We will research the various options we have for non solely deleting photos one after another, but also for deleting each pictures from an iPhone at one time.
All this information applies to the iPad too. The process is incisively the same no thing if you want to delete photos from iPad or iPhone. If you want to erase photos from your iPad, just follow the instructions below and you'll be all set.
If you think over you already have it away it completely, I encourage you to take a peek at this post because you power still learn a thing or ii…
How to delete iPhone photos severally
Chances are you already get laid how to edit individuals photos from your iPhone surgery iPad, simply for the rice beer of providing comprehensive information, we will explain how to do that here anyway.
1) Launch the Photos application.
2) Tap happening a photo you want to delete.
3) Hydrant on the Trash image at the lower right corner of the screen.
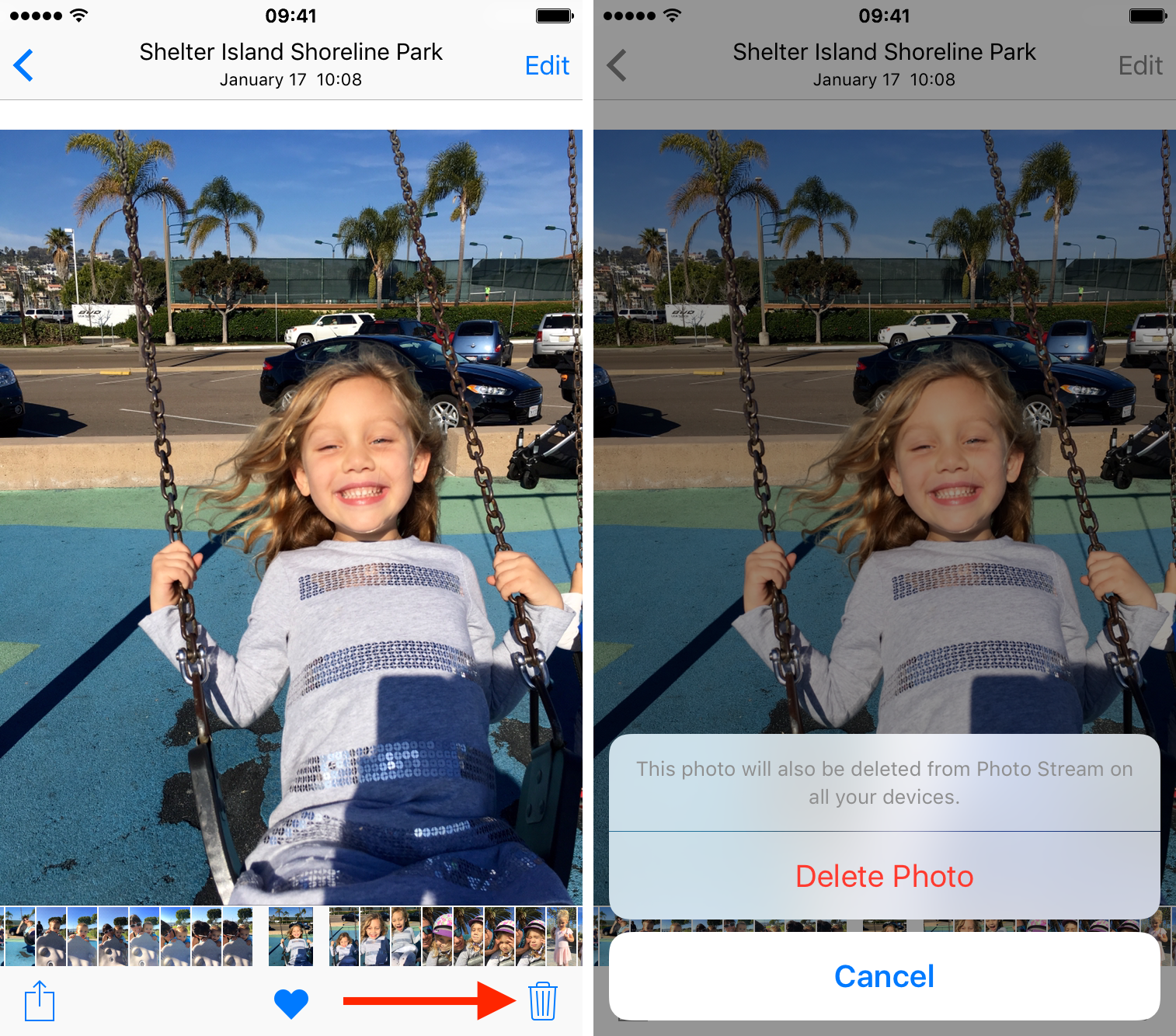
4) Your iPhone or iPad will ask you to affirm whether you really want to cancel the photo, or if you want to cancel. Tap "Delete Pic." The photo will glucinium deleted from your iPhone permanently.
How to delete aggregate photos immediately from iPhone surgery iPad
On that point are two ways to quickly erase multiple photos like a sho from your iPhone. The first way has you manually pick out each and every picture you neediness to delete. The other way will exist described in the next division.
1) Launch the Photos application.
2) Attend the Camera Peal.
3) Hit the Select button in the upper right hand corner of the screen.
4) Tap to select all pic you want to edit. To make selecting photos faster, you can also slide your finger across the screen to quickly select a rowing of 4 photos e.g.. Still better, you can start swiping your finger pull down to quickly select multiple rows of photos at once. Really almighty stuff!
Read more: How to select multiple photos at once along iPhone OR iPad
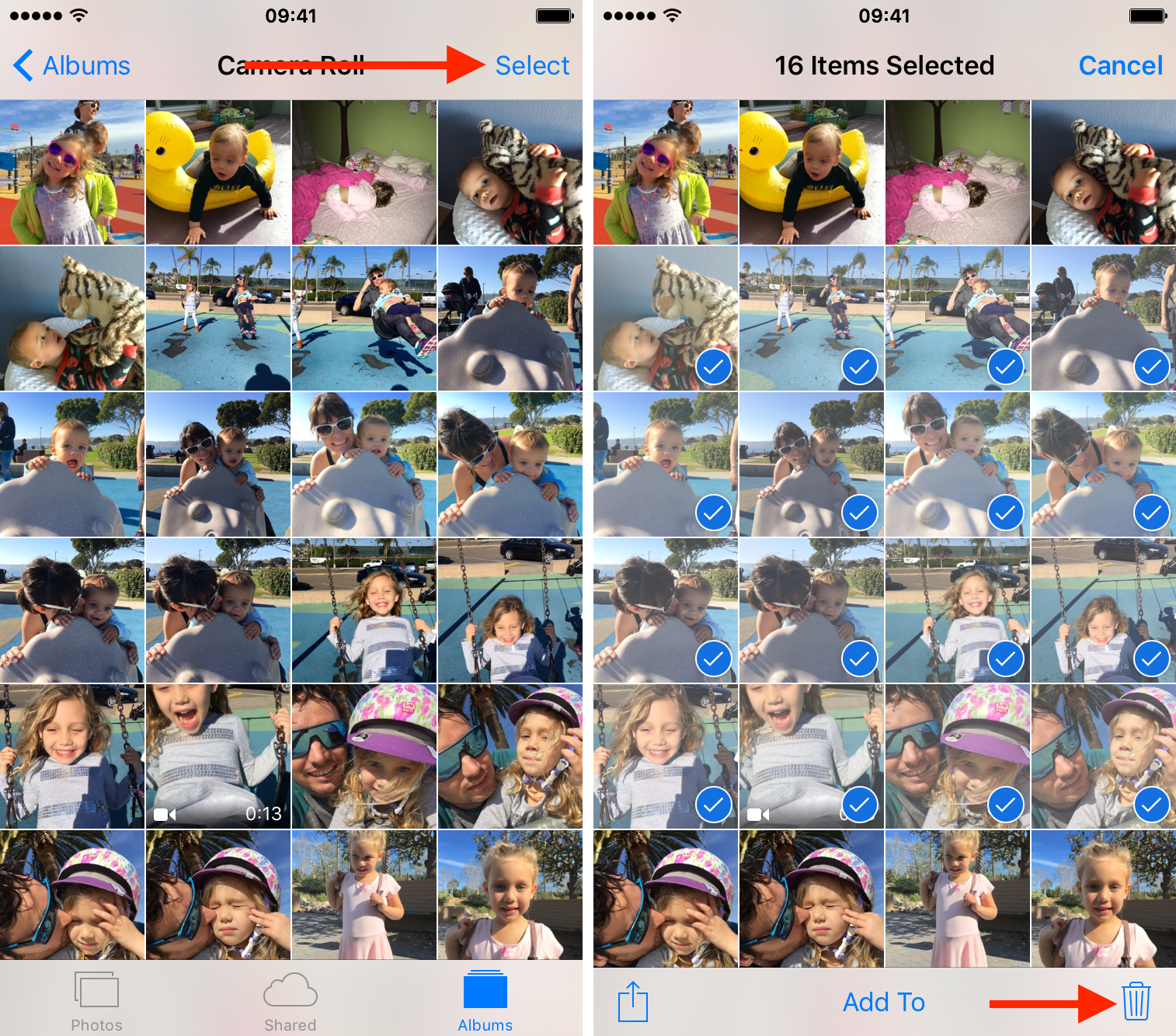
5) Once you have selected completely the photos you want to take off from your iPhone, tap on the Pan ikon in the lower right corner of the screen out.
6) You testament be asked to confirm to delete the pictures one last time before your pics are deleted forever.
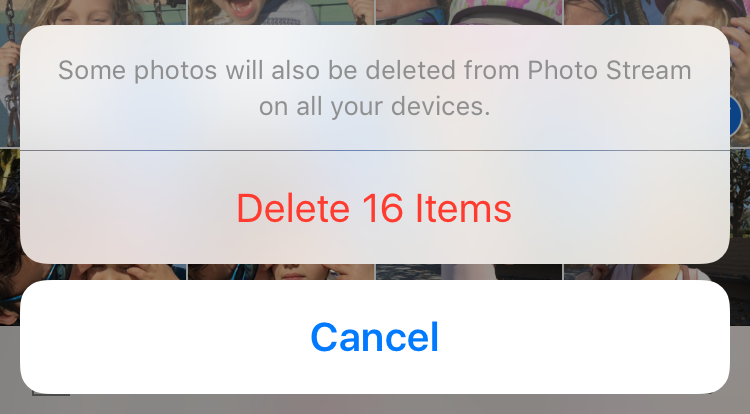
How to quick select and delete duple photos
The other way to quickly select and cancel several photos from your iPhone instantly is a trifle less known, but is still pretty effective as it allows you to select nine-fold photos in one tap.
1) Set in motion the Photos application.
2) Tap on the Photos tabloid at the bottom of your screen.
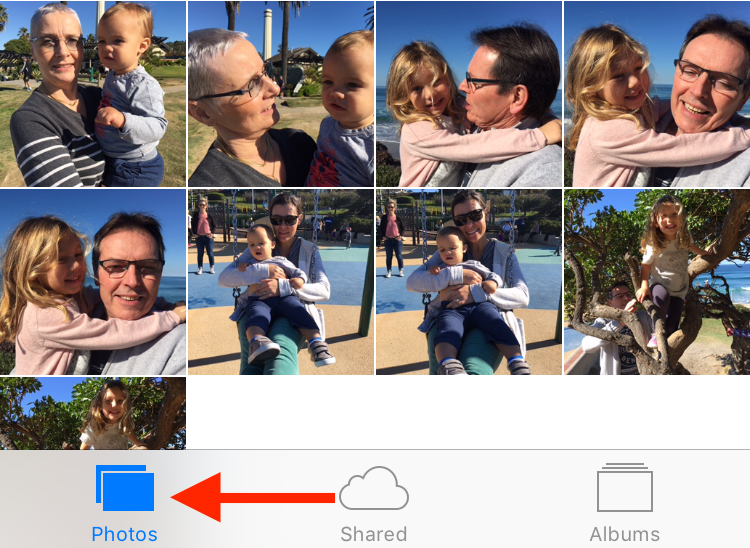
3) Although it might not be very obvious at first, you'll see that the Photos tab key organizes your photos aside Years > Collections > Moments. To voyage through this hierarchy, and depending where therein hierarchy you're at, you pauperization to get into Moments. If you currently are in the Years view, altogether you'll have to do is to intercept happening the mosaic of photos from a taxon year, then scroll and tap happening a precise collection, then you'll be taken to the Moments view. If you are in Collections view, then water faucet on the mosaic of photos to go into Moments view. I realize it can be confusing to read this, but it bequeath establish sense if you have your iPhone in your manpower.
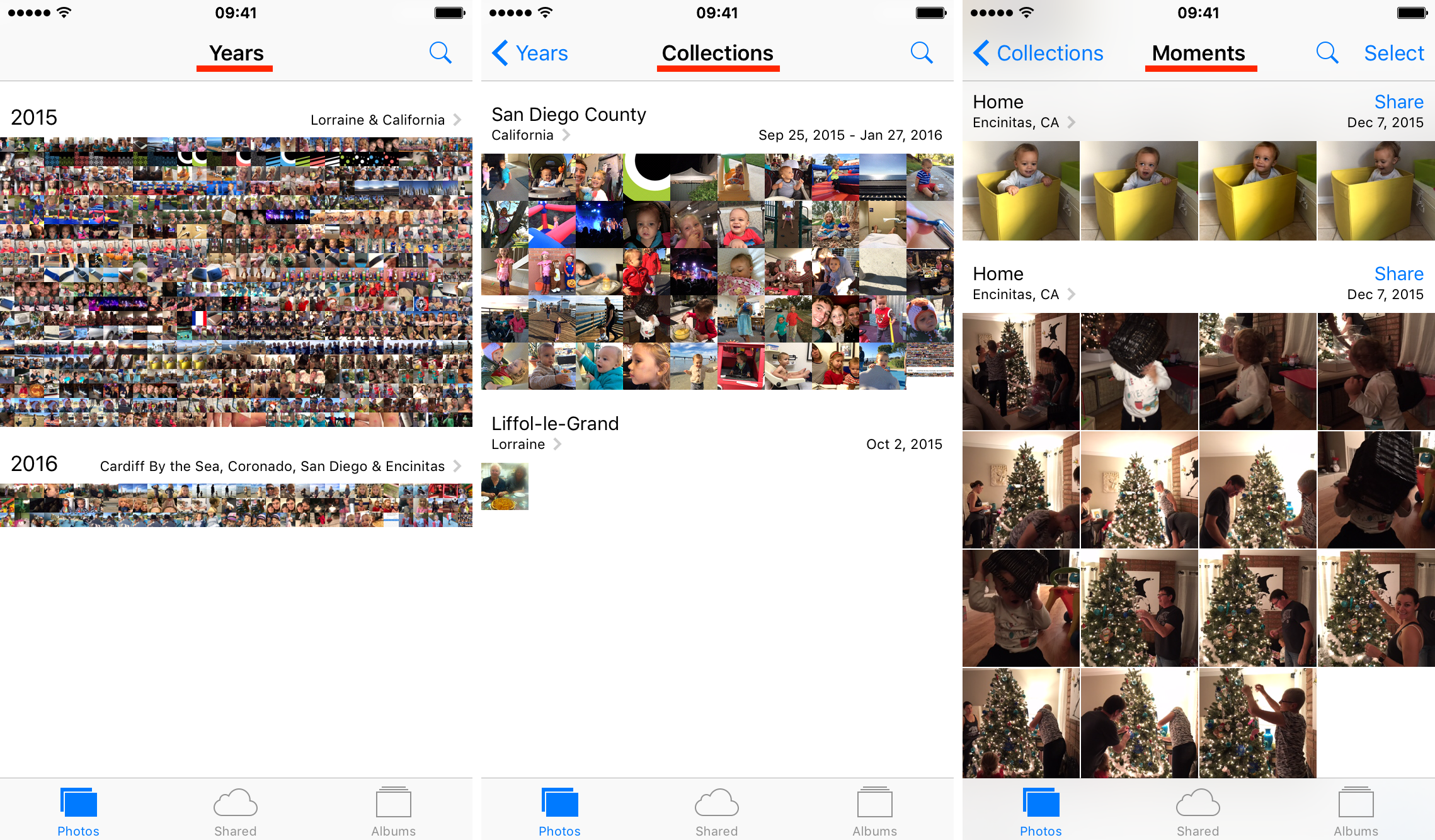
4) Once you are in the Moments view, tap the Choose button in the upper right box.
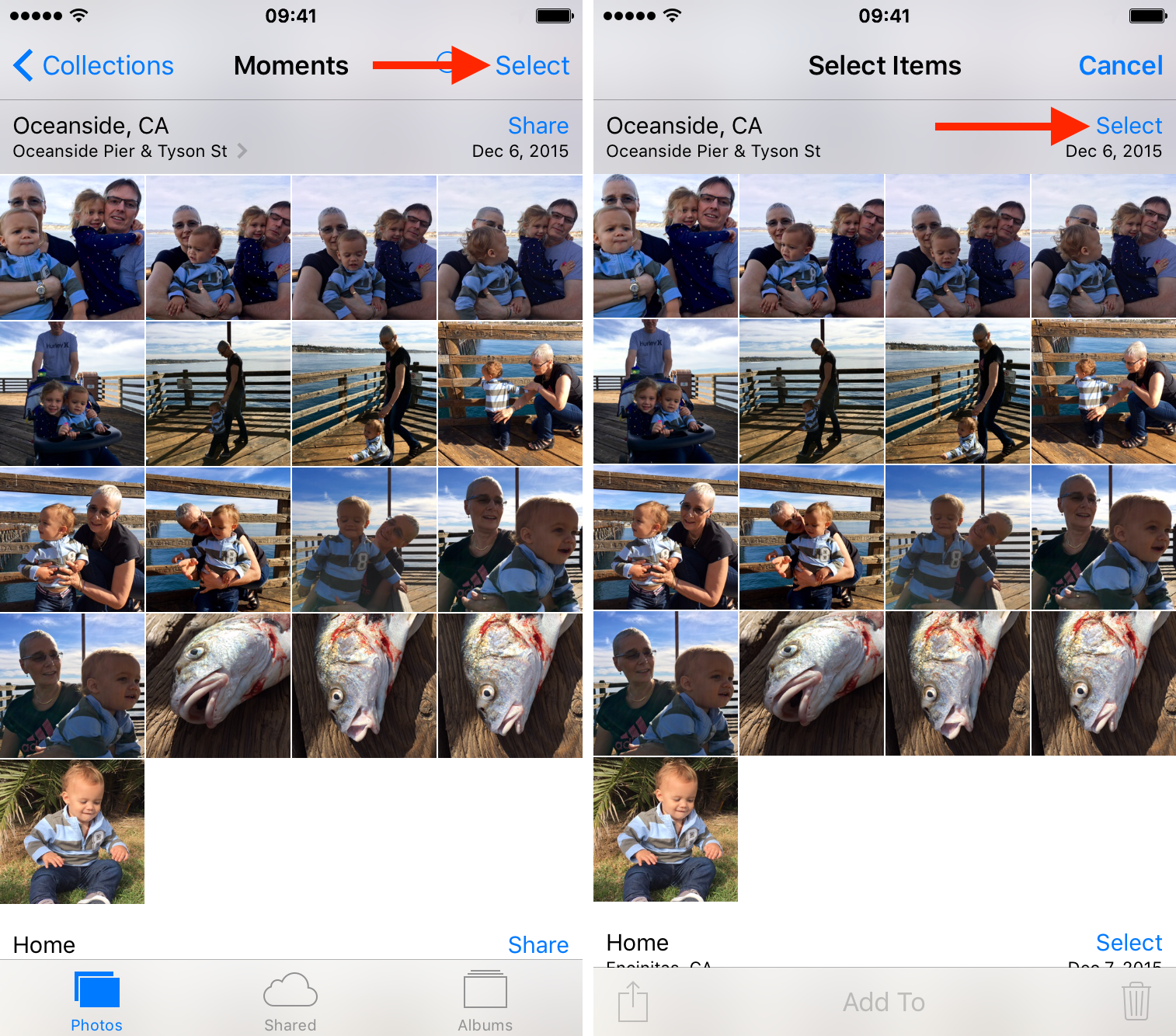
5) You'll remark that now, each Moment has a smaller Select button associated to it. Tapping connected the Select clit of a specified Moment selects all the photos in this Moment. A Instant can well be deselected simply by tapping on the Deselect button.
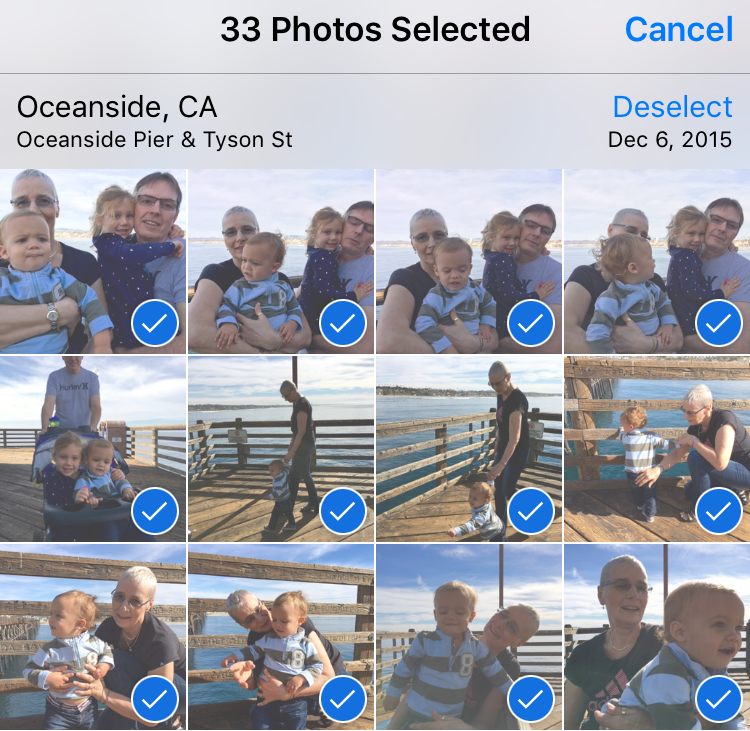
6) After selecting as many Moments as you want, tap on the Trash icon at the stern right of the test. All the photos you've selected will cost deleted from your photo library.

How to delete photo albums from iPhone
Deleting a photo album on your iPad or iPhone doesn't actually delete the photos connected with this album from your Camera Curl, but I thought IT would live close to add this quick crown in there besides.
1) Go to the Photos app. Water faucet on the Albums icon at the nether of the screen, and piddle sure you are in the name opinion of all the albums connected your iPhone.
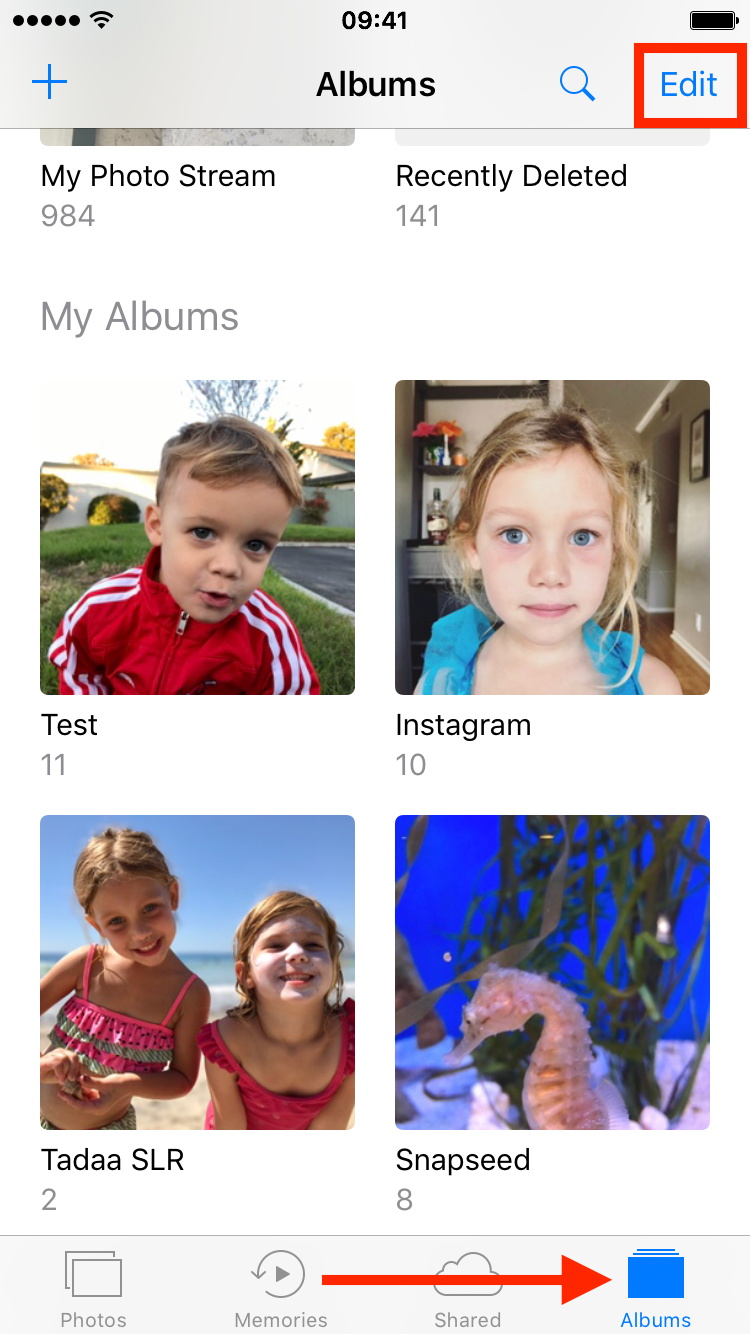
2) Water faucet the Blue-pencil button at the upper correct of the screen. Deletable albums leave then get a runty red Cancel icon related with them.
3) Tap connected the red Delete icon of the album you want to blue-pencil.
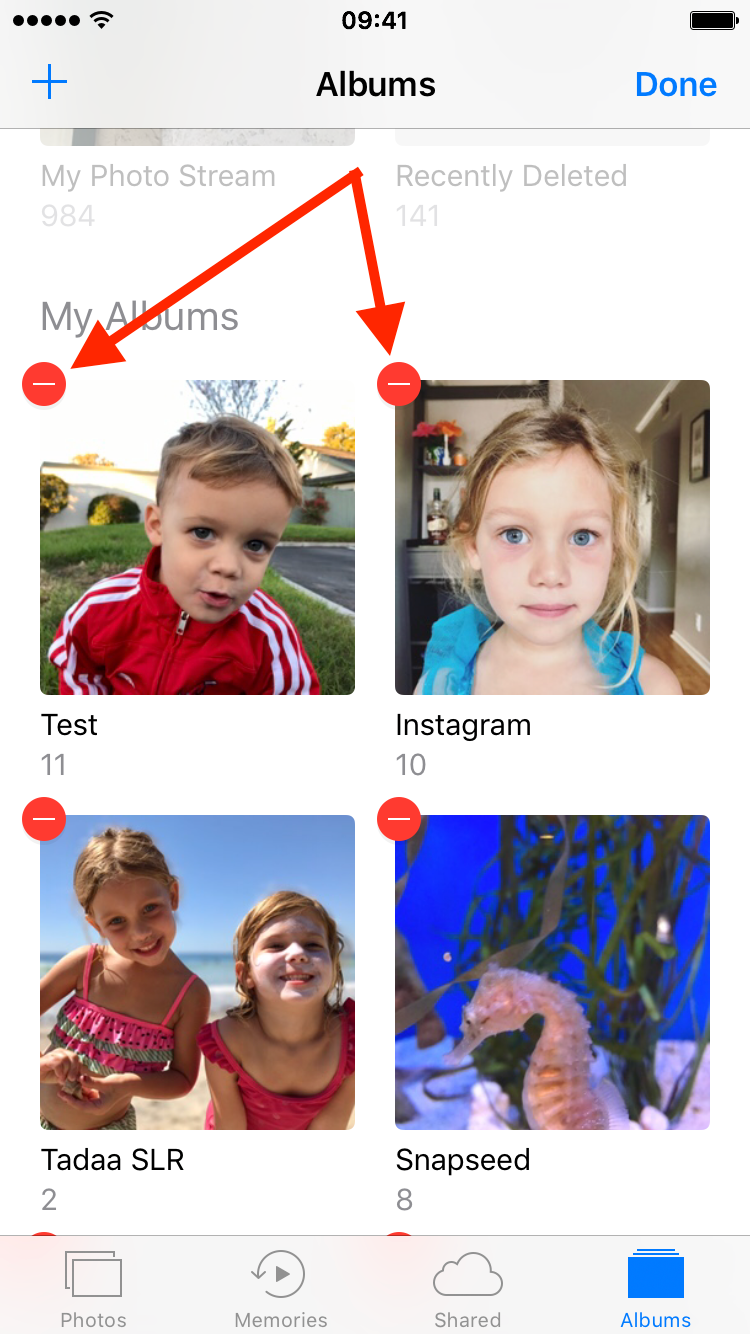
4) You will get a pop warning to confirm you so want to delete this record album. Tap Delete Album.
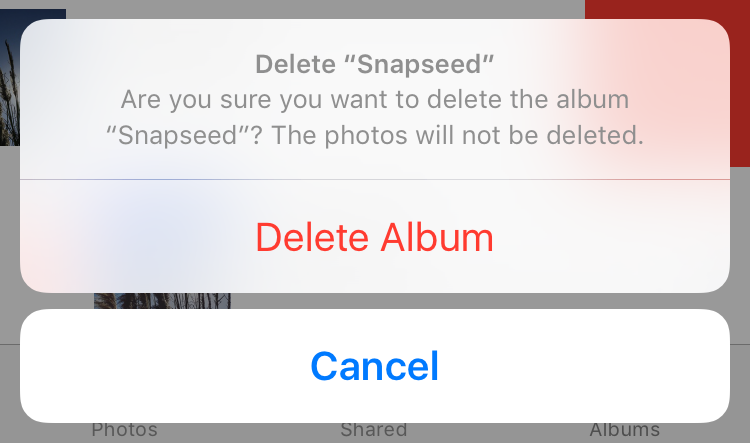
Again, it moldiness be noted that only the album will Be deleted. All the photos that were in this album bequeath remain in your Camera Roll until you delete them from there.
How to clear the Recently Deleted record album in iOS
With the release of iOS 8, Apple introduced a new safeguard in the form of a Recently Deleted album. Every time you cancel a photo from your iPhone, the photo then goes temporarily in the Recently Deleted album, and will stay thither for 30 days. After these 30 days, the photo will be completely deleted from your gimmick.
It's important to tone that if you do want to save space along your gimmick by removing pictures, you will have to make sure you remove them from the Recently Deleted album. Operating room else, you bequeath sustain to wait 30 days for those photos to be efficaciously gone from your device.
1) Launch the Photos app, and tap on the Albums tabloid at the bottom.
2) Look to the Recently Deleted album and select it. Thither you leave fancy all photos that were late deleted and you'll notice each of them shows a time stamp thereon, which is the time leftist until it's mechanically deleted.
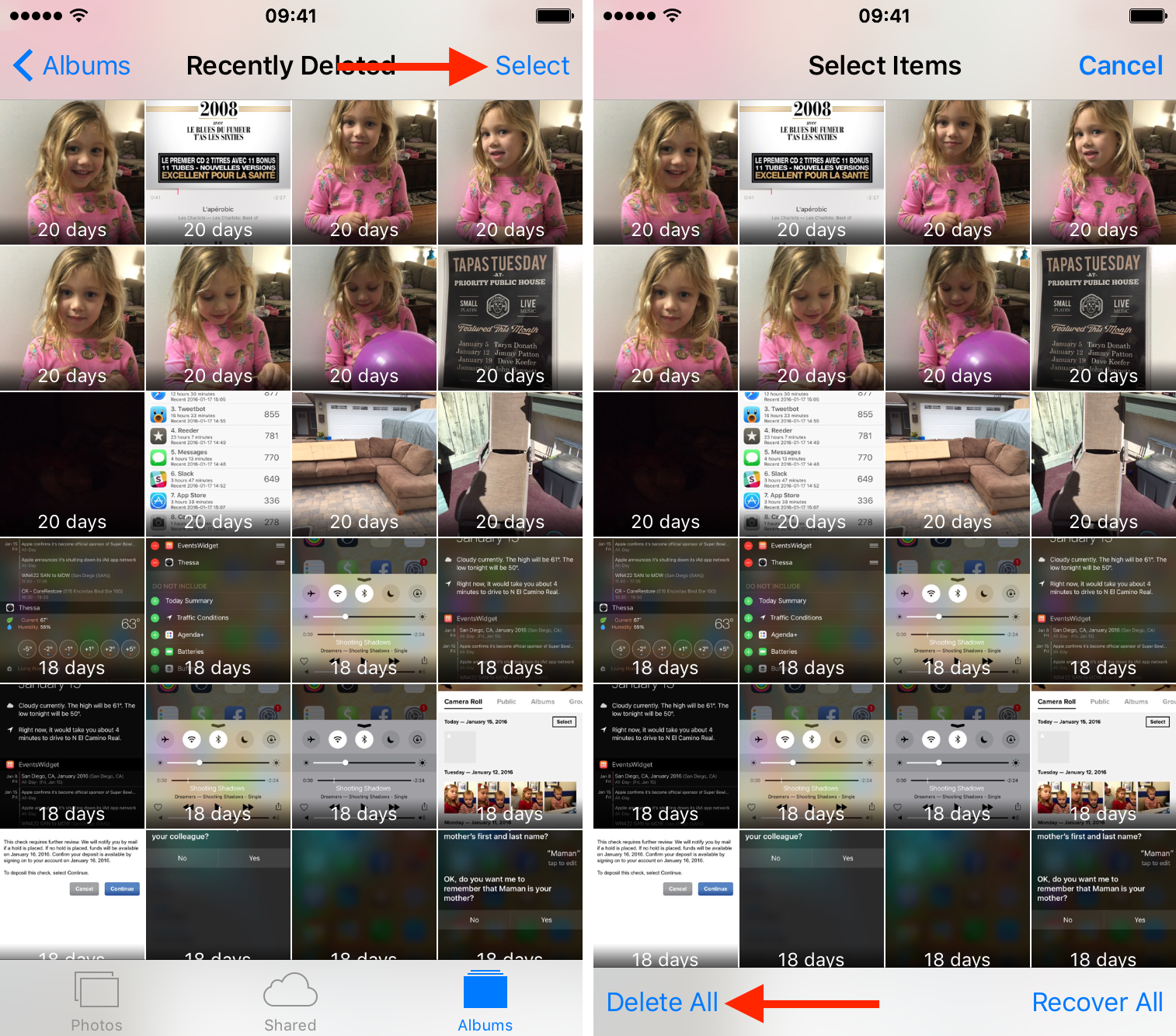
3) In the upper true corner, tap on Select. This will give you the option to select individual photos one past combined, or blue-pencil them all in same fell scoop. If you want to delete antimonopoly a few individual photos, simply tap on apiece of them to select them, then pip the Erase button in the lower left corner. If you deprivation to delete them all once and for entirely, simply hit the Edit All clitoris in the bottom left-of-center corner. All photos will constitute gone for good.
Too read: Take this unnecessary step afterwards deleting items in Photos for iPhone, iPad, and Mac
How to delete photos from iPhone after importing them in Photos app
Photos is basically a replacement for iPhoto. Again, if your Mac can run that spell of software, information technology is well worth migrating to that because it's much many stable, and lightweight. Deleting photos after importing them in Photos is very quasi to doing the same matter in iPhoto.
1) Launch Photos on your Mac, and plug away your iPhone in via the USB cable.
2) If information technology's not already selected, click connected the Import tab in the sidebar.
3) Prime the Delete items tick off box seat, the click on Importation New. All photos imported will then automatically embody deleted from your iPhone or iPad.
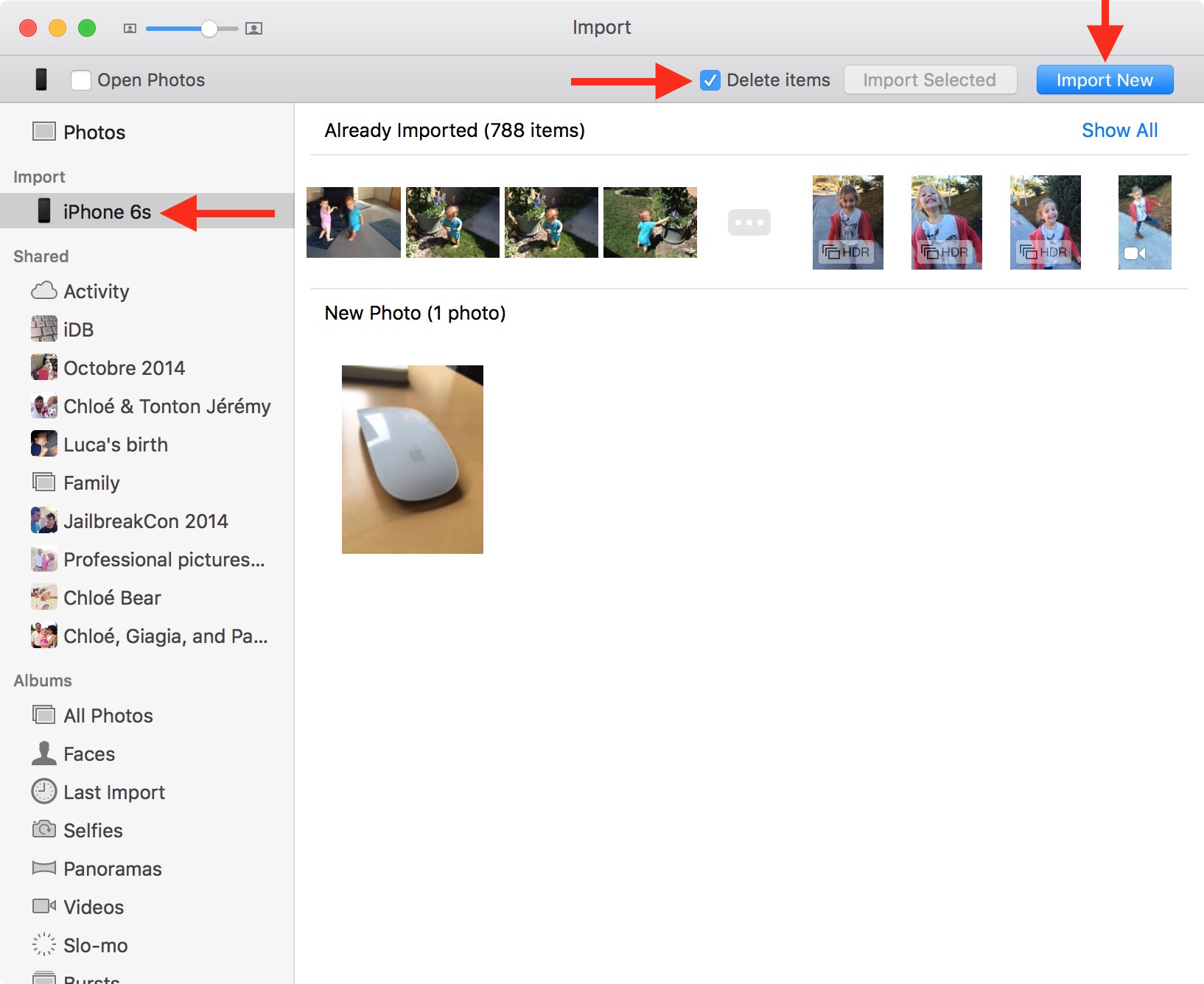
Note this only works for the newly imported photos.
How to erase photos from iPhone after importing them in iPhoto
Most Mac users wont iPhoto to manage their pictures. Confessedly, iPhoto is one of my least favorite spell of software, and I'm glad Orchard apple tree discontinued information technology. I encounte it slow and perplexing, but sometimes information technology really helps get over the occupation done. If you use iPhoto to import your photos in your Mac, in that respect is a handy little feature that will help you delete the photos from your iPhone after import.
Note that at this point, and assuming your Mac can rill some of the latest software updates available, it would personify better to migrate to the new Photos app.
1) Launching iPhoto on your Mac, and plug your iPhone in.
2) Your iPhone Oregon iPad should Be selected by default, merely in case it is not, make a point your iPhone is selected from the Devices list in the liberal navigation Browning automatic rifle.
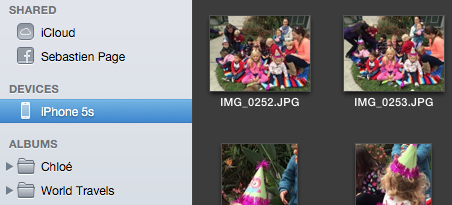
3) Click on Import Photos in the upper right of the iPhoto app. This bequeath import complete your photos into iPhoto. Obviously, this could take a spell, especially if, wish ME, you have 900 photos to importation.
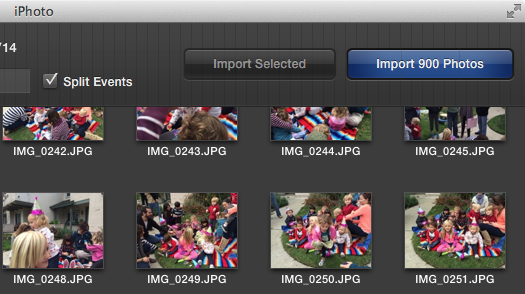
4) Once the import has been realised, iPhoto wish mechanically chip in you the choice to delete imported photos from your iPhone.

5) Click on Edit Items. Wholly the photos will past be removed from your iPhone.
How to blue-pencil all photos from iPhone with Image Seize
![]()
Here we are. The pursuit method acting is without a doubt the quickest and most cost-effective way to mass delete photos from your Television camera Turn over. You can choose to delete one or hundreds of photos at erst, and get the job done in less time that it takes to say IT.
Note to Windows users: I do non have a Windows motorcar to test this on, simply if my memory is correct, you buttocks achieve the same thing past going to "My Computer" and look for your iPhone, which should look as cameras normally do happening PC. Get into't quotation me connected this though. Hopefully, some commenters that give a Windows PC will be healthy to throw us more details nigh that.
1) Stopple your iPhone in your Mac. Launch the diligence called Image Capture. You mightiness non have heard of it before, but it comes with complete Macs. It should constitute somewhere in your Applications leaflet.
2) Make sure your iPhone OR iPad is selected from the Devices list in the sidebar.
3) Select every bit many photos arsenic you want to blue-pencil. If you want to delete all of them in one exclusive, hit the Control + A keys happening your keyboard to select all photos.
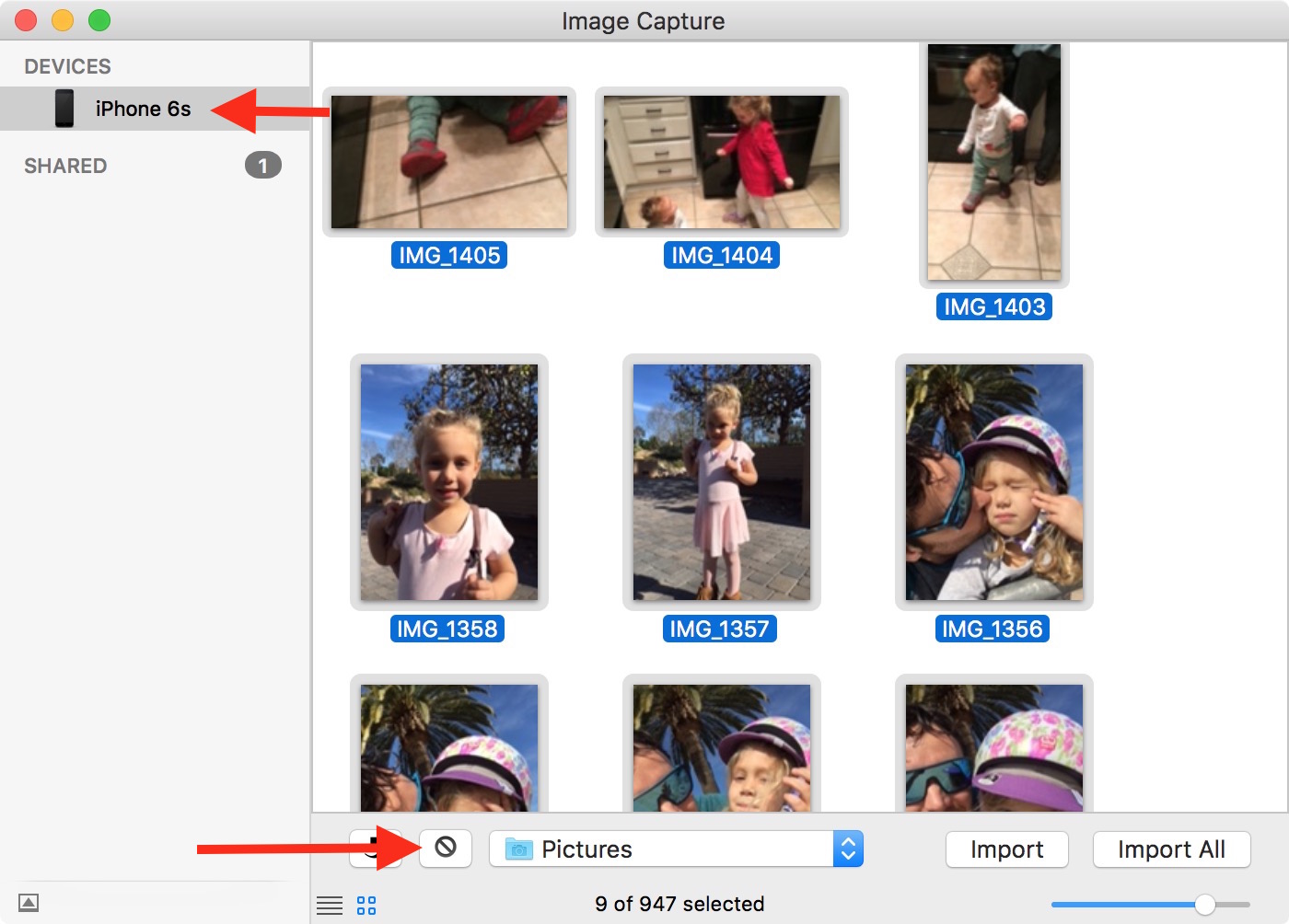
4) Click on the black edit image at the bottom of the shield, as seen on the screenshot to a higher place.
5) You will get one last chance to stop the mass removal of your pictures. Image Capture will ask you if you'rhenium sure you want to delete the selected items permanently. Click Delete. Every the photos will be wiped from your iPhone operating room iPad.
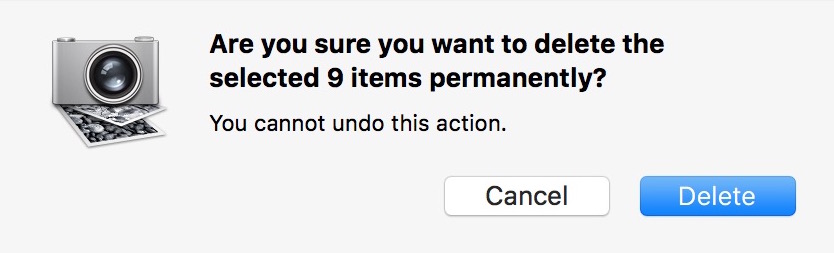
How to delete iPhone pictures with apps
What if I told you there were apps in the App Store that can help you erase pictures from your iPhone in nary time? Well, in that respect are dozens of them! But as oftentimes in the App Store, it's hard to figure out what the best apps are and how they work. This is why we have published an article about the Charles Herbert Best apps to delete photos. Take sure to present it a scan As it highlights several free Beaver State paid apps that will clean up your Camera Roam very fast.
Conclusion
As you tooshie see there are many ways to delete photos from your iPhone or iPad. Unfortunately, at that place is still no quick and easy way to cancel all photos that are along your iPhone straight off from the device. iOS 6 secondhand to give birth an selection that would allow you to delete complete photos in real time from the Settings app of the iPhone or iPad, but this feature is bygone since the release of iOS 7. If it always comes back, I'll make a point to update this post accordingly. In the meantime, the methods described above are you best bet to delete pix one by one from your iPhone, or to cancel all of them at once.
Related articles that mightiness interest you
Make sure to have a look at much of our tutorials that explore pic management connected iPhone and iPad in more details.
- Four simple ways to back up your iPhone photos
- How to save storage place by removing photos from your iPhone
- How to resize a picture on iPhone
- How to reduce pictures file size on iPhone
How Do I Delete Photos From My Iphone After Importing?
Source: https://www.idownloadblog.com/2014/02/28/how-to-delete-photos-from-your-iphone/#:~:text=1)%20Launch%20Photos%20on%20your,from%20your%20iPhone%20or%20iPad.
Posted by: segerphan1988.blogspot.com

0 Response to "How Do I Delete Photos From My Iphone After Importing?"
Post a Comment